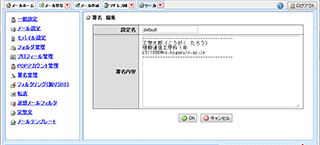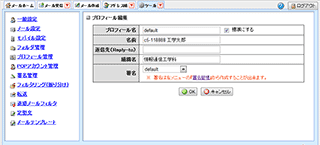Active!Mailの設定
Webメール Active!Mailの署名とプロフィールの設定方法について説明します。
* 左側の説明用画像の詳細が見たい場合は、画像左上にポインタを移動すると「Enlarge」ボタンが現れます。これをクリックすると大きな画像が表示されます。閉じるときには同様にして「Close」ボタンをクリックしてください。
Active!Mailの設定
署名の設定
タブから「ツール」を選択し、「署名管理」を選択します。「新規作成」ボタンをクリックすると、署名名と証明内容を入力するフォームが表示されますので、図のように学籍番号 氏名(ふりがな)、所属名、メールアドレスを入力します。 「OK」ボタンを押して確定します。
プロフィールの設定
「プロフィールの設定」を選択します。「新規作成」ボタンをクリックすると新規プロフィールの入力フォームが表示されます。図のように、名前の欄に学籍番号と氏名を入力します。
学籍番号は半角で、氏名は全角漢字で入力します。また、学籍番号と氏名の間には半角スペースを入れてください。
組織名には”情報通信工学科”と入力してください。
送受信の確認
プロフィールと署名が正しく設定されたか確認するために、自分あてに空メールを送ってください。メールフォルダの受信箱が選択されていれば、図のような一覧が表示されます。送信者の名前が”学籍番号(半角) 氏名(漢字)”の形式で表示されているか確認します。もし、正しく表示されていなければプロフィールを設定し直しましょう。