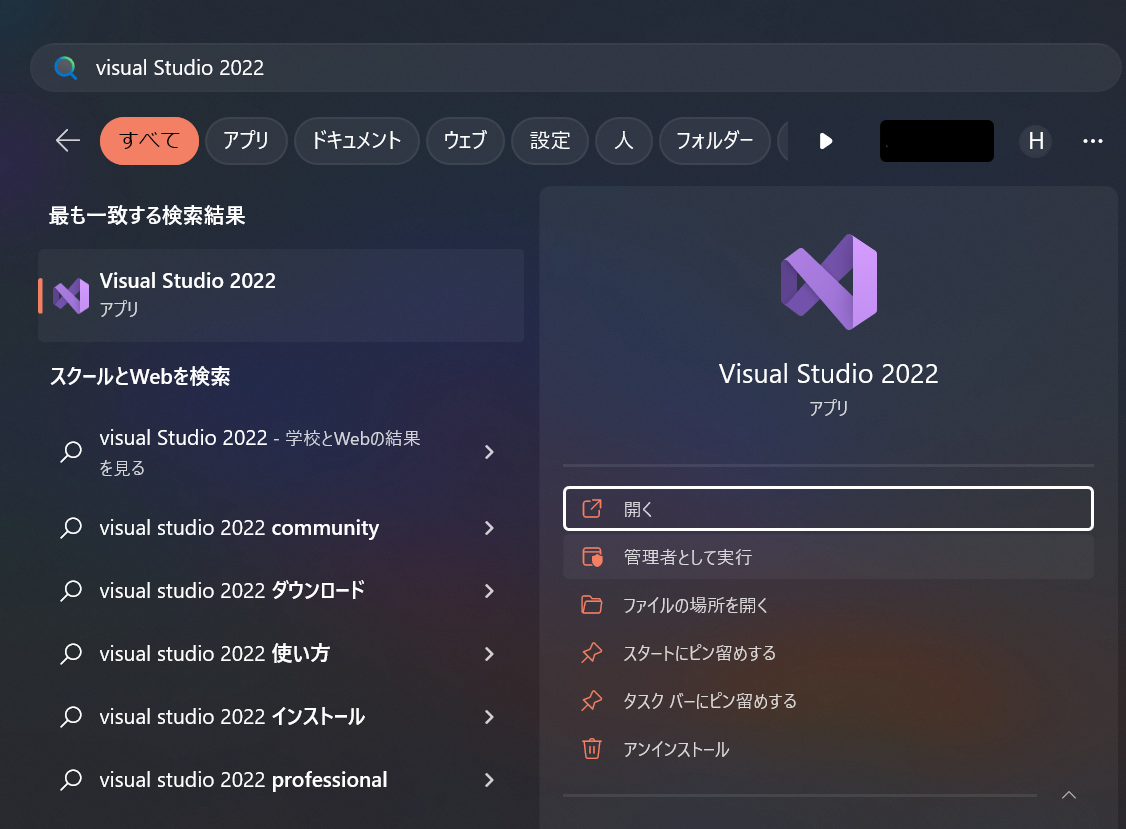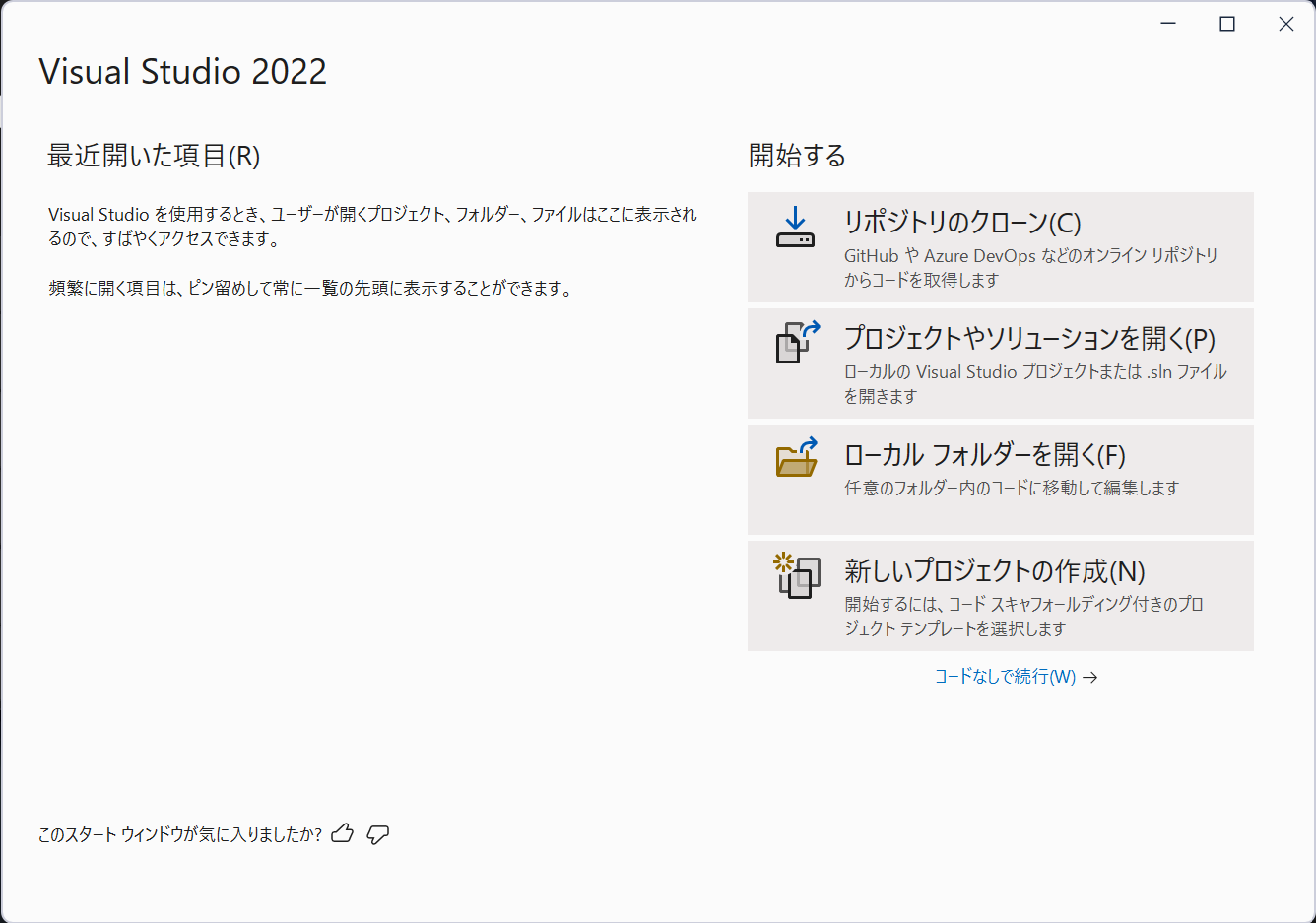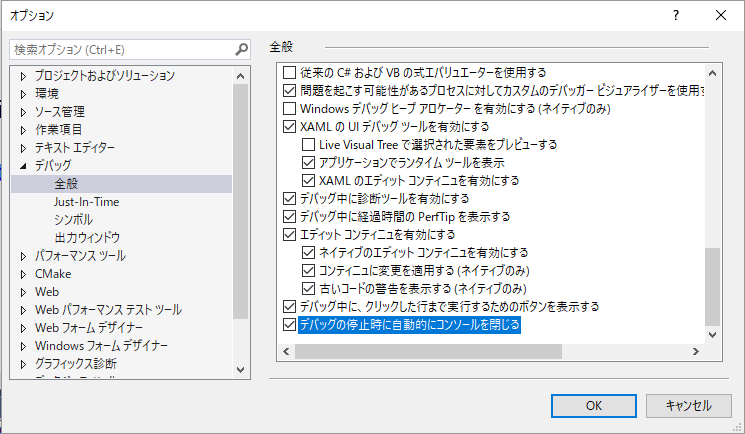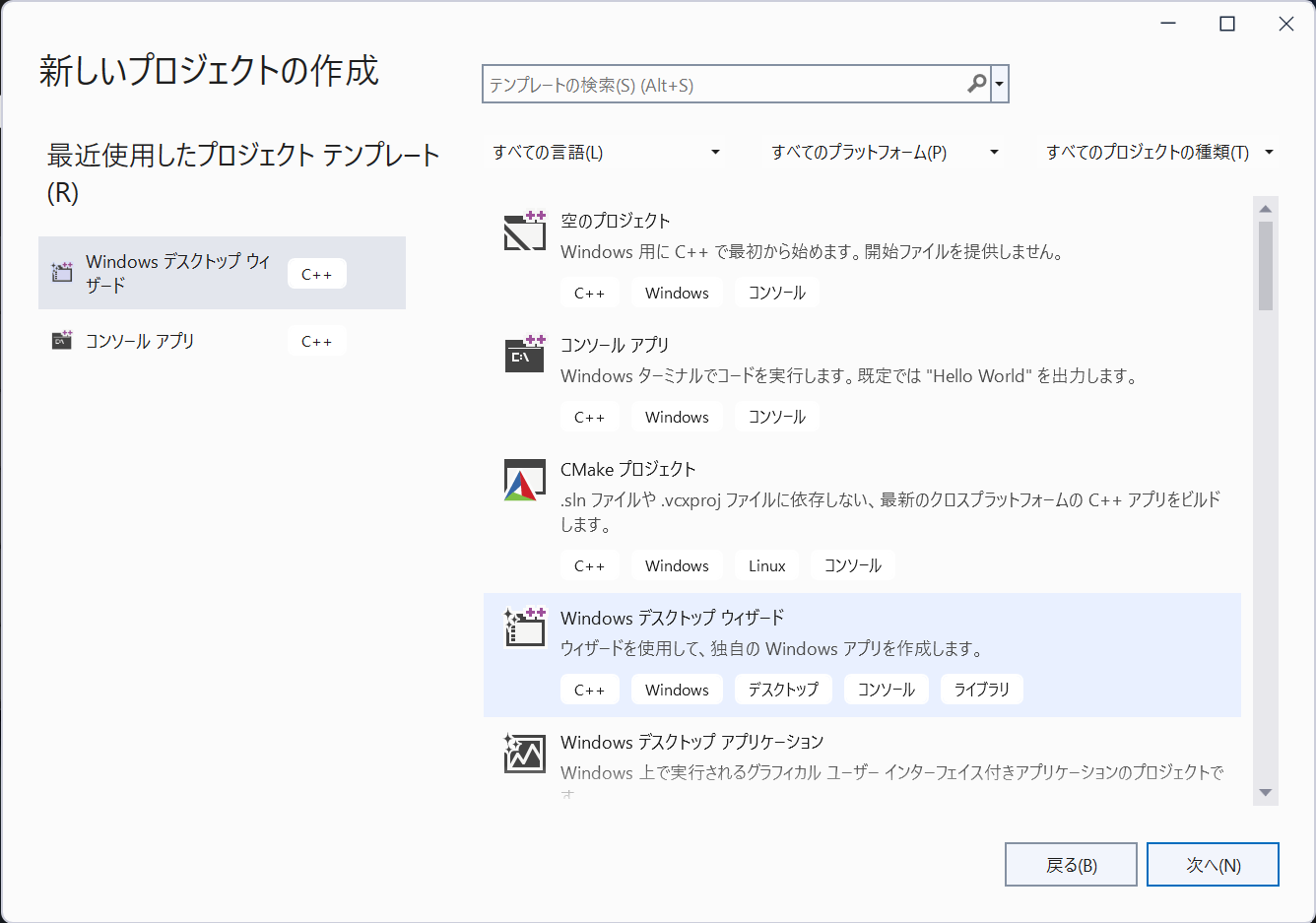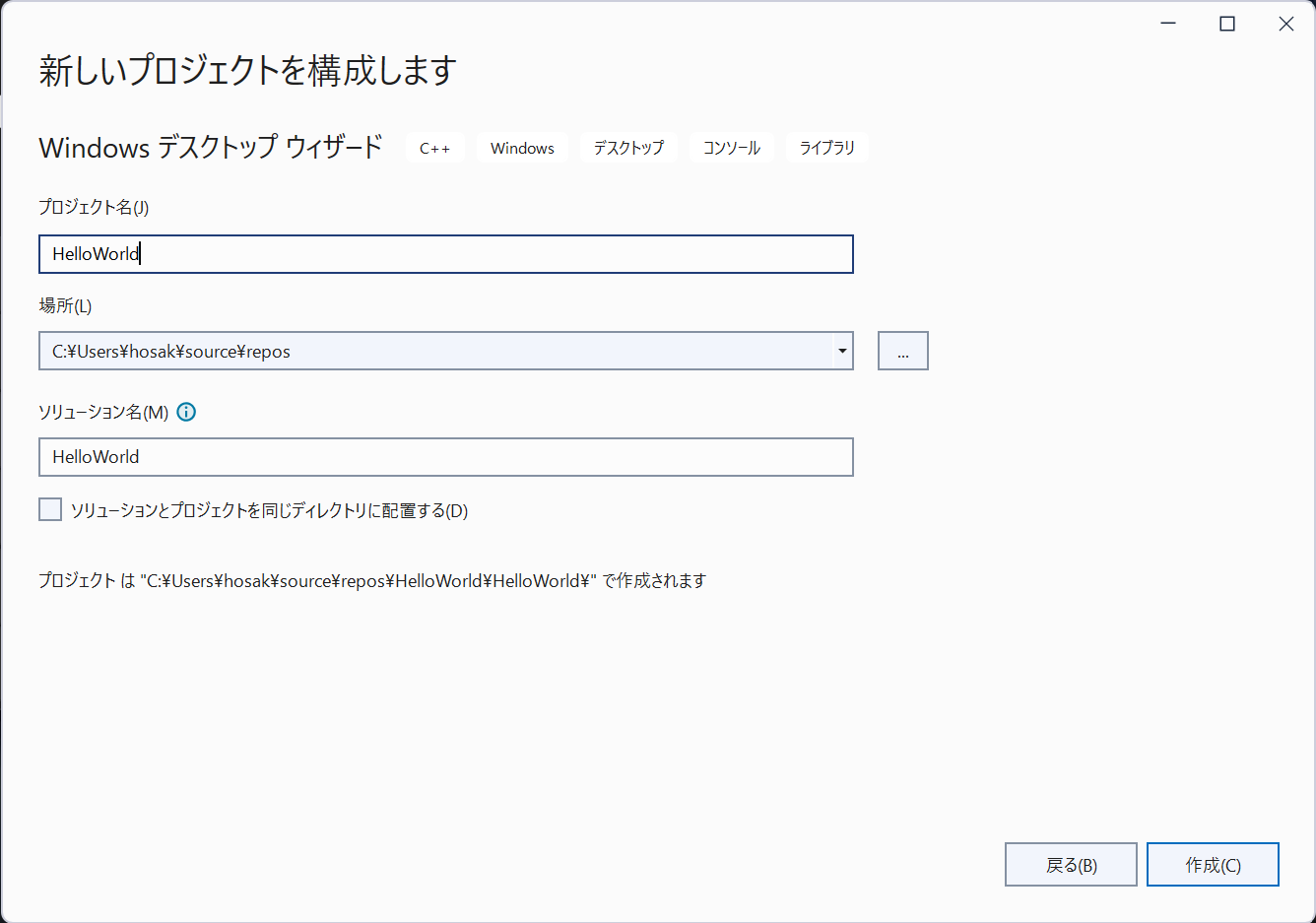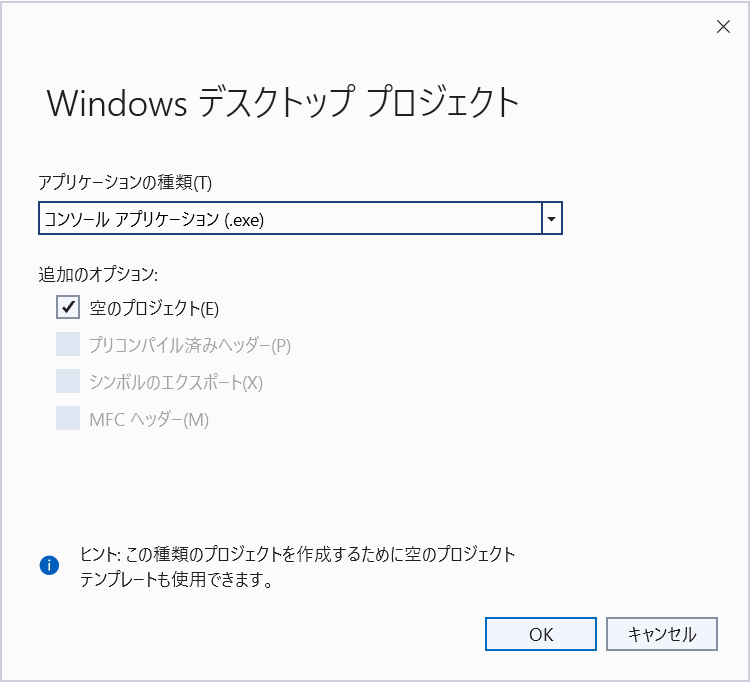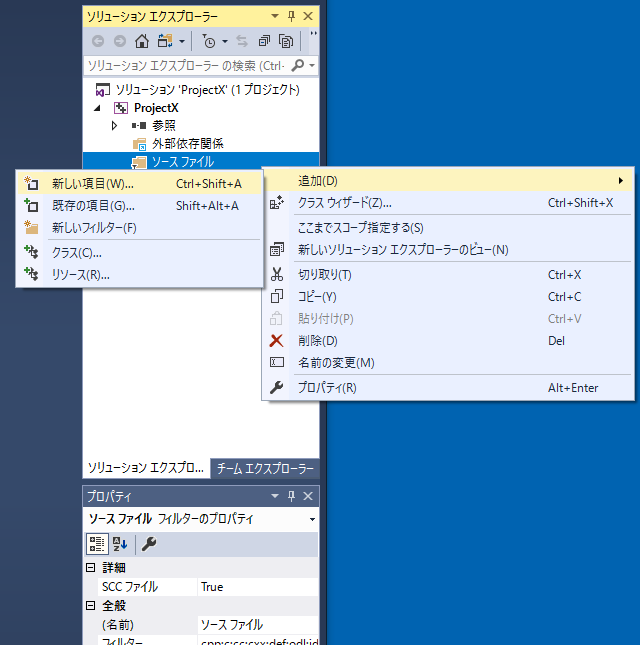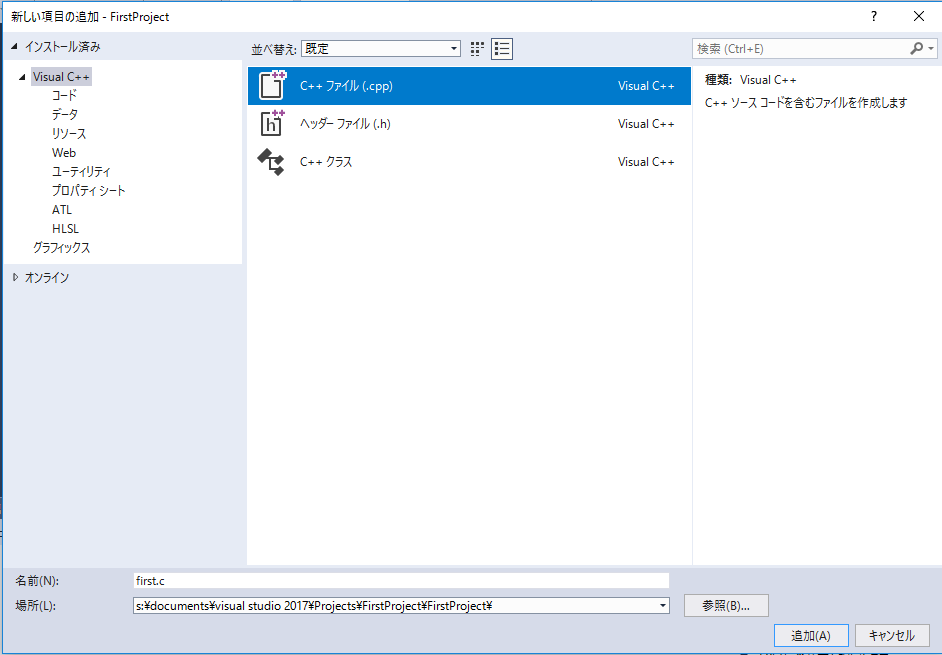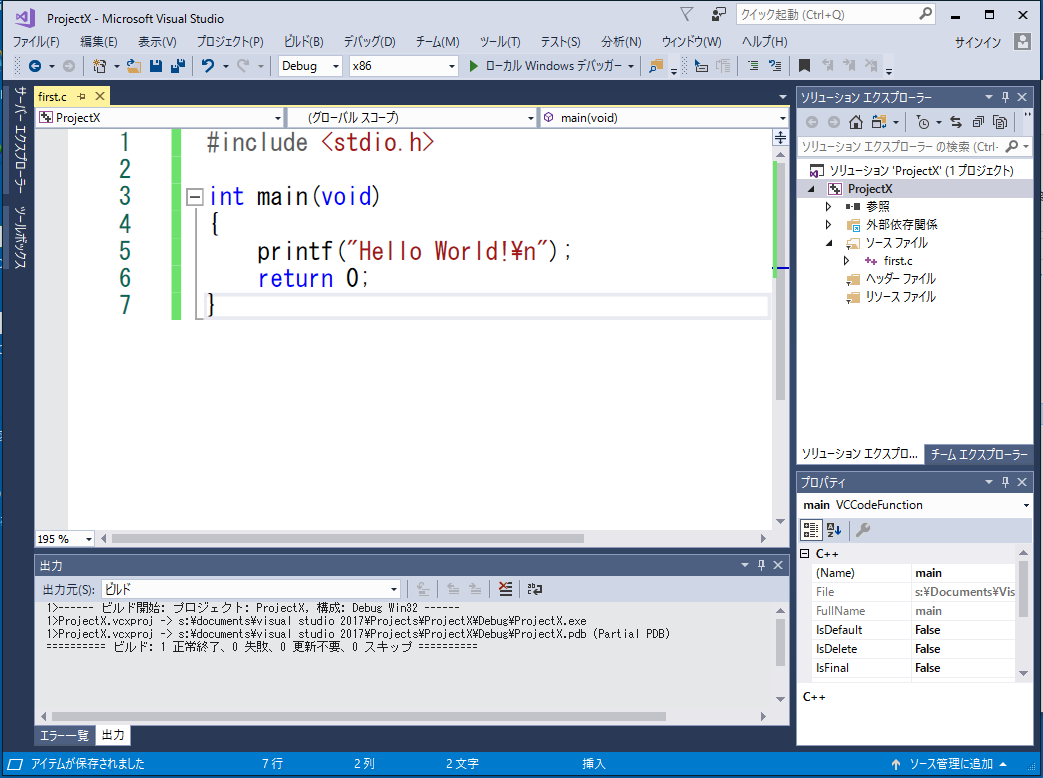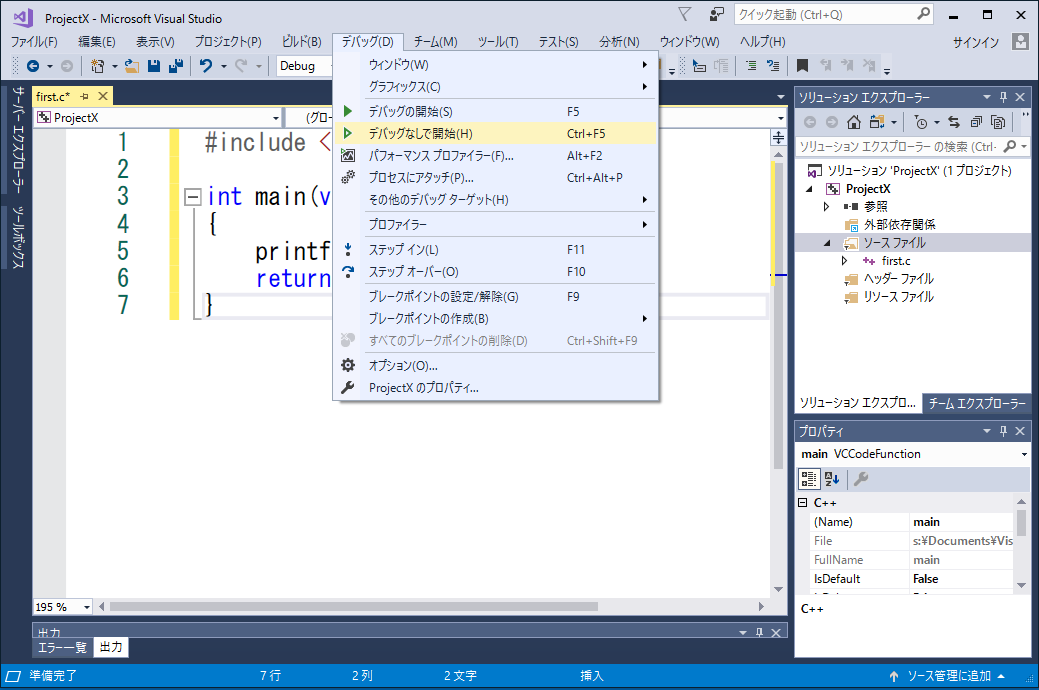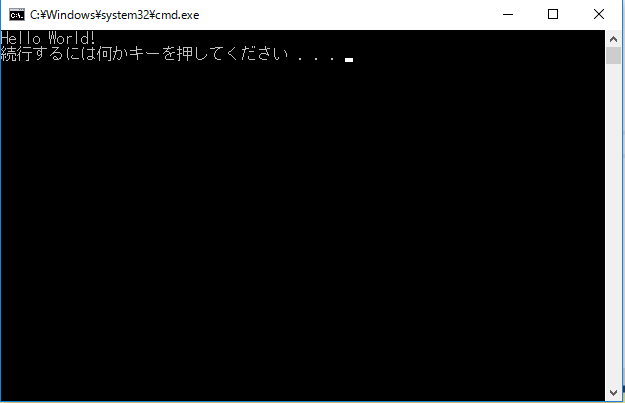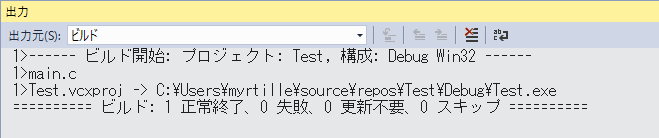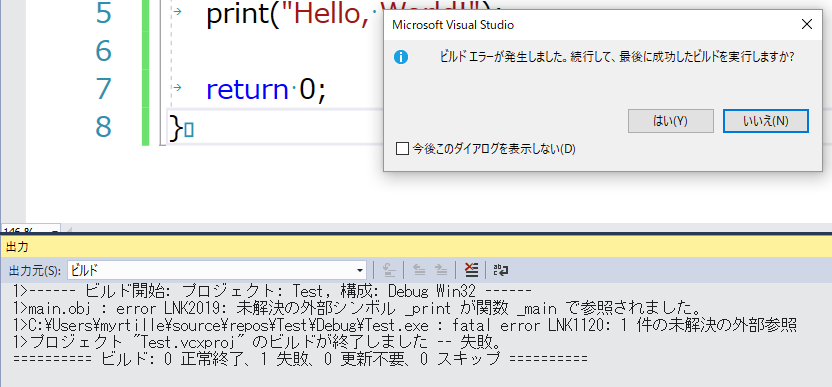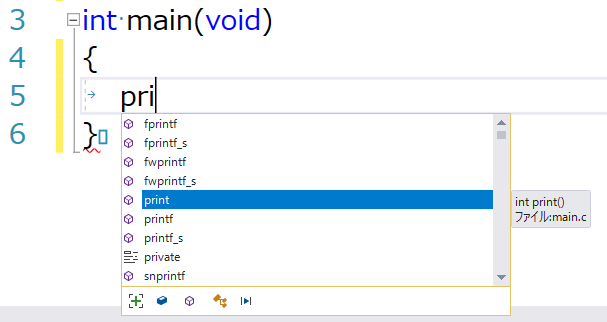Visual Studio のインストール
-
(個人所有のWindows PCにインストールする場合)
- 下記Webページへアクセスする
- Microsoft Visual Studio
- Visual Studio IDEのWindows用ダウンロードのメニューから無償版であるCommunity 2022を選択してインストラーをダウンロードする。
- ダウンロードしたインストーラーを起動してインストールを始めます。
- ワークロードの選択画面が表示されたら、「C++によるデスクトップ開発」にチェック入れ、[インストール]をクリックします。
- ダイアログ「再起動が必要です」が表示されたら、再起動します。
- Visual Studio 2022を起動します。
- 30日を超えて継続して利用するためにはMicrosoftアカウントを用意して、ユーザ登録する必要があります。
※ MacOS環境の場合
MacOS環境においては、Appストアから開発ツールXcodeをインストールすることでC言語のコンパイラなどが利用できるようになります。詳細は各自で調べてみましょう。
注意:MS Visual Studio 2022 for MacではC言語は利用できません。
Visual Stduio 2022の起動
Visual Studio 2022 を起動する
- スタートから>[Visual Studio 2022]を選択します。見つからないときには、下図のように検索ボックスを利用します。
- ※「スタートにピン留めする」を選択して、スタートメニューに追加しておくと次回からすぐに起動することができます。
- Visual Studio 2022のが表示されます。